1准备:升级降级并不繁琐
在刚刚结束的苹果WWDC2013主题演讲大会上,我们迎来了全新的iOS7系统。作为苹果后乔布斯时期最杰出的变革之一,iOS7展现出的不仅仅是新领导人Jony Ive时代的巨大创新,同时也进一步推动了智能手机行业,尤其是UI设计领域往扁平化极简风格迈进。有关苹果iOS7系统的全部更新内容,我们已经进行过全面的报道,感兴趣的朋友请参看《WWDC2013苹果全球开发者大会全程报道》。
笔者很早之前就将自己的Apple ID升级为开发者账号,目的就是为了能在第一时间体验到最新的iOS测试版系统。就个人以往的使用经验来看,移动操作系统如果只是看升级说明的话并不能深入的理解系统本身,只有亲自用过一段时间才能知道系统细节上的改进对于自己是否真的用得上。

iOS 7测试版上手体验
经过了端午小长假1天半的折腾,笔者成功的将手中的iPhone5刷入iOS7测试版系统。我其实对于界面上的改进并不感冒,而最大的感受则是看到了iOS7系统相比之前更注重细节,加入了很多人性化的设计功能。下面我就来分享一下这两天的真实使用感受,主要从一些可挖掘的细小点出发。
分享使用心得之前,首先要教大家如何升级到iOS 7 beta版。当下载好测试版固件之后,我们需要连接iPhone与iTunes,按住“Shift+检查更新”按钮,选择下载好的固件,之后便可以顺利升级到iOS7了。这里需要注意,如果选择“Shift+恢复”的话容易出现更新失败的情况。具体操作如图显示。
接下来将会看到iPhone设备上白色Loading条,当进度条满以后系统就正式刷机成功了。因为选择了检查更新,所以勇于尝鲜的朋友并不会损失掉手机中已保存的资料,这点无需担心。

升级到iOS 7 beta版本也是可以顺利降级的(图片引自Phonearena)
相信还有很多朋友有顾虑,到底升级到iOS 7 beta之后能不能降回到iOS6呢?笔者亲测是可以的。我们无需复杂操作,只需要下载最新的iOS6.1.3(iPhone5是iOS6.1.4),让设备连接iTunes并选择“Shift+恢复”按钮即可顺利降级(只能降级到当前正式版最新版本)。
2锁屏:内容文字融为一体
锁屏:内容文字融为一体
由于选择的是更新系统,因此在升级后最先映入眼帘的是锁屏界面。iOS7锁屏界面给我的第一印象就是“简洁”。屏幕上方是醒目的日期和时间、下方则是“滑动来解锁”的字样。尽管布局和之前的iOS6系统很相似,但明显可以感觉界面与字体之间减少了过度的黑色透明边框,更像是融合在了一起。
取消了解锁条,再加上看到了屏幕最下方的向上箭头(体验后得知是新增加的控制中心,也能在锁屏下操作了)所以一开始我错误的以为滑屏解锁操作是需要从左向右滑动。但实际上解锁的方式仍然是从左向右滑动屏幕,只是不拘泥于解锁条,整个锁屏界面都可以识别操作。锁屏界面下的控制中心模块是可以手动关闭的,在设置中可以完成。
除了控制中心可以调出之外,下拉通知栏也是可以被呼出快捷查看信息。当有未读信息时,锁屏界面上的未读内容提醒显示区域更大,而且最新的未读内容还会被高亮显示,这种优先级别的设定是细节提升的一个体现。
另外在锁屏界面上保留了之前iOS6中特色的相机快捷操作功能,我们点住锁屏界面上的相机图标向上滑动就能进入拍照界面了。另外还有一个细节点,以往我们在对iPhone充电时,电量图标会显示在屏幕中央,占地儿不说,也不美观。iOS7系统下充电提示符被移到了屏幕右上角电量值右侧,并加入了呼吸显示的动画效果。
3界面:扁平式图标饱受争议
界面:扁平式图标饱受争议
从iOS7锁屏界面过度到主界面时是有一个动画效果的,仔细看的话,这个动画效果是很有层次感的,显示层级是由里及外。尽管在很多人眼里,这个改进或多或少有些华而不实,但笔者个人还是挺喜欢这个简单的渐变效果的,和iOS7扁平风格五颜六色的图标设计很搭,显得比较可爱。
聊到iOS7的图标,笔者也不得不谈谈自己的感想。目前对于iOS7的界面设计是否美观已经形成了三大阵营,有的说好看,有的说不好看,还有的说有时候好看有时候不好看……
个人认为iOS7界面采用扁平式设计是苹果设计主管Jony Ive的价值体现,这种扁平式风格图标诠释的更多的是一种极简的风格,和Windows Phone传递的理念相似,去掉了之前iOS6图标的反光效果。为了弥补这种华丽的元素,iOS7图标上采用了渐变色的设计方式,也算是在iOS6与iOS7之间做出了相对完美的平衡。
笔者很欣赏苹果将图标风格设计成扁平式,因为我个人很喜欢原汁原味,也就是一种主题用到底的那种。但我略微不能接受的是苹果给图标的配色如此的花哨,看起来就像是卡通图片一样,这未免让苹果在我心中高端的形象大打折扣。在开启应用方面,iOS7也植入了由小变大的动画设计,尽管没有进入主界面那样有层次感,但看着还挺舒服的。
为了获得更多人的评价,笔者分别询问了身边两种类型的朋友,之前iPhone4S的老用户表示iOS7图标并不好看,看起来刺眼不说,而且感觉看上去很凌乱,不像之前iOS拟物风格图标那样直观和有整体性。
对于没使用过iPhone的用户则认为iOS7的界面非常的可爱,设计很简单,每个可操作的区块都像是卡片式操作一样。不过底部白色透明框以及文件夹的透明框设计效果看起来并不舒服。看来不同的人群对于iOS7的审美是存在很大差异的,未来iOS7正式版发布后也势必需要经历更多市场的考验。
4后台:眼熟的卡片式手势操作
后台:眼熟的卡片式手势操作
在所有升级中,多任务界面的改变是笔者最欣赏的内容之一。以往的多任务界面可以说非常简陋,双击Home键呼出多任务栏之后,我们需要像卸载iOS应用那样长按图标,然后再点击每个图标右上方的关闭按钮退出应用,最不能忍受的是,画面上大部分内容出于闲置状态,没能充分利用。
我个人对于这种操作方式并不喜欢,原因有两点,首先是这种操作方式无法看到当前运行应用的状态,而相比竞争对手Android甚至Windows Phone,在后台多任务方面都已经可以浏览当前的运行画面。其次,一个一个关闭后台图标太耽误时间,为何不能加入一键清除功能呢?
再来看看iOS 7 beta针对该功能的完善吧。新的多任务后台充分利用了整个屏幕,允许用户查看运行应用当前的显示画面,用户可以左右滑动界面查看运行的所有应用,关闭应用的方式也完全通过手势操作,需要按住应用页面向上滑动,经测试,即使是三个手指操作来关闭后台也是可以的。可以说苹果在多任务进程方面是借鉴了WebOS的卡片式管理风格,这算是苹果一种虚心学习的态度转变吗?
不过多任务功能也有一些值得吐槽的地方。比如说依旧没能增加一项一键关闭后台全部应用的按钮;而且当我们把手机横过来呼出多任务界面时,界面是横向放置的,为何不能保持竖向放置更多的后台运行应用界面呢?
5改进:交相呼应的通知/控制中心
改进:交相呼应的通知/控制中心
行为至此,我们已经为你介绍了iOS 7 beta在主要界面下的操作方式。接下来笔者想要和你分享一些细节操作下的改变和提升,看看你能否适应这种渗透式升级。
首先来聊聊下拉通知栏。对于这个功能不知道你会不会经常用,毕竟iOS系统不像Android的下拉控制中心一样,可以快捷的进行设置。相比较而言,笔者还是很看重下拉菜单的使用,尤其是在玩游戏时或者上网时,需要查看一下好友发送的微信以及微博推送的新闻时用处很大,但另一个不足也一直困扰着我,各种不同类型的信息全都集中在一个通知中心里。
此次iOS7系统针对下拉菜单进行了重新调整,分为了“今天、所有、未接来电”三类。“今天”主要显示的是日程安排方面的提醒;“所有”则是包括所有提醒内容,包括系统更新以及各种信息等内容的提醒;“未接来电”则是单纯的电话提醒。这种划分的好处是让我可以快速定位到我关注的信息点上,此时iOS7的通知中心的确要比Android下拉菜单在内容的获取方面更出色。
与下拉通知中心呼应的是iOS7中新增加的控制中心(从下向上滑屏可调出)。这项功能类似于Android的下拉快捷设置菜单,可以快速开启飞行模式、WiFi、蓝牙、勿扰模式、旋屏操作,同时也能针对亮度、音乐播放、AirDrop、AirPlay进行快速设定。底部还植入了手电筒、时钟、计算器、拍照应用。


iOS7新增加的AirDrop可以和其他支持该功能的设备互通
控制中心的加入固然很好,但是令笔者费解的是,控制中心目前内置的可调节选项并不丰富,尤其是底部的快捷应用如果支持编辑功能会好不少。
6基础:拨号/短信输入很一般
基础:拨号/短信输入很一般
说了那么多新图标、新功能上的差异,接下来让我们回归到系统中最基础的功能——通话拨号与短信输入上。此前苹果iOS6系统就重新规划了拨号图标,配备了点按面积更大的方形虚拟操作按键,而如今iOS7再次更换了风格,采用的圆形虚拟按键更趋近于“实体数字键盘”。
值得一提的是,当笔者在iPhone5上用虚拟键盘拨号时,点按的瞬间可以透明显示壁纸页面。不过iPhone4在执行相同的按键操作时就没有此特效,这应该算是苹果在不同设备下优化上的差异。通讯录和之前相比也有了细节上的改进,不过笔者感觉有些过于紧凑,手大的男性用户在快速定位首字母时会感觉吃力,好在添加联系人界面倒是看似简洁。
来电画面是笔者想要吐槽的地方,尽管硕大的方块式图标操作起来很方便,但完全没有任何美感可言,四个醒目的方块之间还有间隙……极简风格可以,但也不能太简陋了吧。如果你不想接听,我们是可以通过稍后提醒功能来设定系统提醒时间的。


iOS6(左)输入法界面对比iOS7(右)
短信输入框的设计也采用了扁平风格,少了气泡的立体感,但当我们快速滑动短信时你会发现气泡在移动之时会出现一种“缓冲压缩”的感觉,个人比较喜欢。短信气泡颜色遵循了iOS6的特色,依旧是以灰色和绿色为主。
iOS7内置的输入法也同样遵循扁平化设计风格,采用白灰色调相搭配的方式,看起来很清新。视觉效果与之前拟物化按键相比算是两极分化了。当然,iOS7保留了之前敲击键盘时清脆的配音效果,而且按键与按键之间的间距也没发生变化,因此输入体验和以前版本持平。
7娱乐:拍照/应用商店/上网体验
娱乐:拍照/应用商店/上网体验
尽管iPhone5本身的拍照体验在当今智能手机中的能力很平均,但这并不能掩盖它在拍照功能上的短板。长期以来,iOS系统的拍照界面几乎如出一辙,而且应用方面十分匮乏,对比同时期的Android旗舰以及Windows Phone旗舰差距明显。
介于外界的压力下,iOS7针对拍摄界面进行了全面改革,几乎完全采用了手势操作,我们可以滑动屏幕切换拍摄状态,这种设计的好处是让单手操作变得很容易实现。相比iPhone5在iOS6系统下的拍摄功能,iOS7增加了滤镜功能,如果你经常喜欢分享照片,这个功能可以会比较实用,要知道Android和Windows Phone早就加入了滤镜功能,所以苹果也没啥可以拿出来炫耀的。
iOS7中的照片相册管理功能得以增强,现在系统可以按照用户拍照的地点、时间对照片进行分类。这种排列方式感觉非常不错,尤其是当出国或者去一些不曾去过的地方,开启相机的定位功能就可以记录位置信息。面对大量照片,相册微缩窗口是可以快速定位到某一张照片的,这样要比之前手动进入相册来筛选能提高一定的效率。在相册中照片流功能的体验也得到了完善,现在可以通过分享的方式和好友聊天互动。
iOS7的AppStore在功能列表排列上没发生太大改变,界面排布方式也采用了扁平化处理方式,仔细看的话你会发现之前iOS6上的Genius Bar被Near Me所取代。这项应用的作用是可以帮助用户搜索周围热门的应用程序,也是基于地理位置的功能。在WWDC2013大会上,苹果还声称自家的AppStore支持应用自动升级,笔者发现在设置中的iTunes Store中确实有自动下载更新的选项,经实测自动升级成功。


AirDrop分享/Safari 3D多标签效果
至于Safari功能也算是得以增强,不过并没有当时加入离线阅读功能时那么吸引我。此时的Safari更好的与浏览界面相融合,让导航栏和搜索栏相结合,这样是可以提升一部分浏览面积的。另外就是3D多标签页的加入了,立体感很强,采用上线滑动切换的方式,和iOS7诠释的扁平风格略有不同。除了3D标签,Safari的分享功能也很出色,尤其是加入了AirDrop之后让分享的机制更全面。
8总结:Siri/兼容性/隐藏功能
总结:Siri/兼容性/隐藏功能
至于Siri的表现,笔者并没感觉到实质性的提升,不过透明的背景显示界面倒是效果不错。如果你正在纠结于Siri与Google Now谁更智能一些,此前国外媒体CNET针对Siri与Google Now的对比测试相信会给你不少启迪,感兴趣的读者可以参看《哪位助手更聪明? 看Siri对比Google Now》。
应用和游戏体验方面,我安装的手机QQ、微信、新浪微博、UC浏览器、网易云阅读、印象笔记、Documents To Go等都工作正常。对一些大型游戏的测试也没有出现论坛中声称的闪退问题,相信在之后的测试版,应用的兼容性将会进一步被完善。
最后笔者再为大家奉上一些体验过程中的隐藏功能,它们也都暗示着iOS7在细节方面的改良:
·原来的搜索功能现在需要下拉主界面图标可调出;
·删除某条短信或者邮件时,需要向左滑动;
·例如在设置界面中,进入二级菜单后,可以用手势从最左侧屏幕滑至右侧的方式返回操作,无需点按按钮;
总结:
由于为了尽快为大家奉上iOS7的体验报告,因此笔者的使用周期并不算长,所以有些内容也没能深入分析。但文章中所阐述的内容都是个人亲自试用iOS 7 beta后的感受,如果要让我给iOS7打分的话,满分100的话我会给80分。原因是苹果终于敢于改变了,而且在一些新功能上比较注重细节,尽管并不是所有人都能接受苹果的这种扁平式设计,但苹果的改变也势必会引领移动操作系统在未来一段时间内趋近“极简风格”。
另一方面,我们又不得不对苹果未来的发展状况担忧。之前iOS界面的拟物风格略显复古一些,因此也比较能体现出iPhone手机的高档次。而此时此刻Jony Ive设计的扁平式图标则显得单薄不少,尤其是花哨的配色会让整个手机显得过于年轻化,会给人一种不那么稳妥的感觉。与此同时,iOS 7 beta对于硬件的要求很高,即使在iPhone5上操作也难免会有少许卡顿感,而iPhone4下几乎没法正常运行,希望正式版中能予以修正。
此外,笔者还联想到iOS7系统如此的颜色饱满是否也标志着秋天即将发布的iPhone 5S将会拥有多种机身配色呢?如果猜测准确的话,那么iOS7的多彩与同样炫彩的iPhone 5S还是蛮搭配的。
9苹果iPhone 5S详细参数
作为苹果后乔布斯时期最杰出的变革之一,iOS7展现出的不仅仅是新领导人Jony Ive时代的巨大创新,同时也进一步推动了智能手机行业,尤其是UI设计领域往扁平化极简风格迈进。
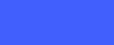















































































推荐经销商